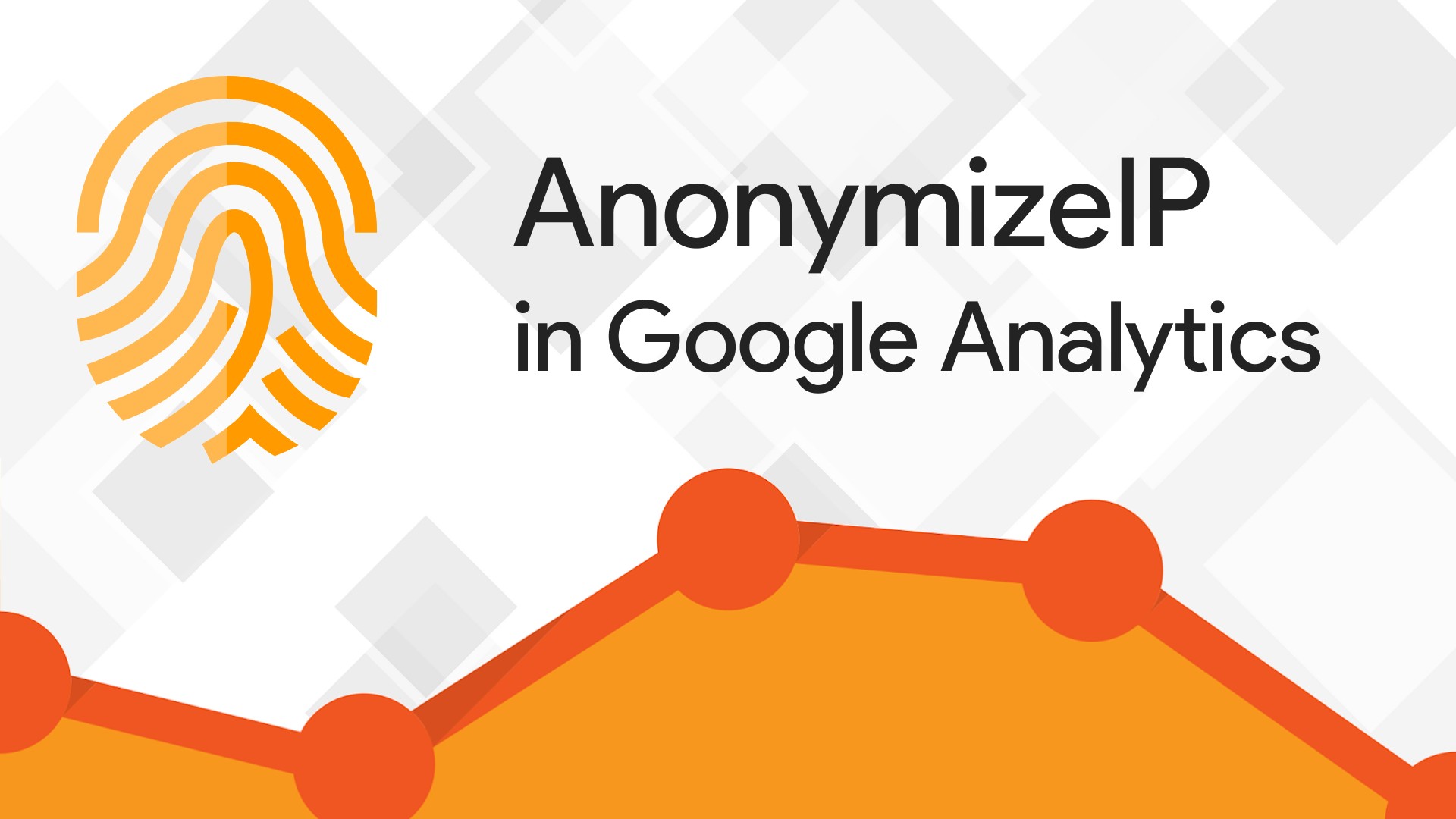Datenschützer empfehlen bereits seit Jahren, die Funktion anonymizeIP in Google Analytics zu nutzen. Nun hat sogar ein Gericht entschieden, dass Betrieb von Google Analytics ohne „anonymizeIP“ datenschutzrechtswidrig ist. In diesem Beitrag erkläre ich kurz, wie Sie die IP-Adresse der Besucher Ihrer Website anonymisieren können – direkt im Tracking-Code oder mit Hilfe des Google Tag Manager.
Inhalt
- 1 Warum ist IP-Anonymisierung notwendig?
- 2 Was passiert bei anonymizeIP in Google Analytics?
- 3 IP-Anonymisierung in Google Analytics 4
- 4 Anonymisierung mit Global Site Tag (gtag.js)
- 5 Anonymisierung mit Universal Analytics (analytics.js)
- 6 Anonymisierung mit Classic Analytics (ga.js)
- 7 Wie können wir Ihnen helfen?
Warum ist IP-Anonymisierung notwendig?
Google Analytics überträgt standardmäßig die vollständige IP-Adresse der Nutzer an Google-Server. IP-Adressen gelten jedoch als personenbezogene bzw. personenbeziehbare Daten. So dürfen sie nicht ohne Zustimmung der Nutzer übertragen werden. Im Falle von Google Analytics ist es auch möglich, die IP-Anonymisierung (oder IP-Masken-Methode) zu verwenden. Diese sorgt dafür, dass IP-Adresse nur noch teilweise übertragen wird.
Die Vorgehensweise ist nur ein Baustein von mehreren, um Google Analytics datenschutzkonform zu nutzen. Die Methode wird von Datenschutzbehörden in Deutschland akzeptiert. Außerdem hat das LG Dresden in seinem Urteil vom 11.01.2019 (Az. 1a O 1582/18) entschieden, dass der Betrieb von Google Analytics ohne „anonymizeIP“ gegen geltendes Datenschutzrecht verstößt, s. zum Beispiel Artikel auf https://www.it-recht-kanzlei.de/lgdresden-google-analytics-anonymisieren.html .
Google hat die Funktion _anonymizeIp bereits 2010 in dem damals aktuellen „Classic Analytics“ eingeführt. Auch die späteren Versionen von Google Analytics – Universal Analytics und Global Site Tag – unterstützen die entsprechende Funktion.
Leider zeigt Google das Tracking Code in seiner Oberfläche standardmäßig ohne diese Funktion an. So finden sich auch heute noch viele Websites, die diese Funktion nicht einsetzen. Wer eine Abmahnung vermeiden möchte, sollte jedoch die IP-Anonymisierung bei Google Analytics aktivieren. Wie genau das bei verschiedenen Code-Varianten gemacht wird, zeige ich in diesem Beitrag.
Noch eins vorweg: Auch mit der anonymizeIP-Funktion müssen Website-Betreiber sich die Frage stellen, ob sie Google Analytics datenschutzkonform einsetzen. Dazu sind noch weitere rechtlichen Anforderungen zu beachten. In diesem Beitrag geht es lediglich um die technische Implementierung der anonymizeIp Funktion in Google Analytics.
Was passiert bei anonymizeIP in Google Analytics?
Für die IP-Anonymisierung, auch „IP-Masken-Methode“ genannt, wird ein Teil der IP-Adresse des Nutzers gelöscht bzw. durch Nullen ersetzt. Bei IPv4 gilt es für das letzte Oktett, bei IPv6-Adressen werden die letzten 80 Bits ersetzt.
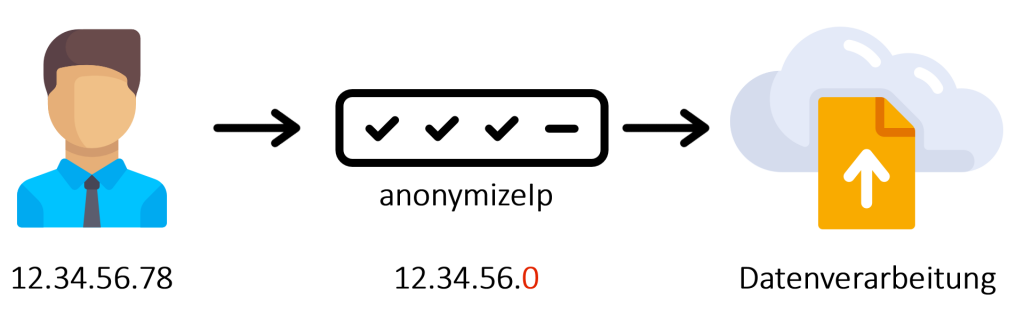
Dadurch können die Nutzer bzw. deren Endgerät nicht mehr eindeutig identifiziert werden. Eine grobe Lokalisierung ist dennoch möglich. So erhalten Website-Betreiber immer Informationen zur Nutzung ihrer Website und der Besucher. Google verspricht, dass diese Anonymisierung „so schnell wie technisch machbar und in der frühestmöglichen Phase im Datenerfassungsnetzwerk“ erfolgt. Die vollständige IP-Adresse der Website-Besucher werde so nie vollständig gespeichert (s. Hilfe-Artikel).
IP-Anonymisierung in Google Analytics 4
Im Herbst 2020 hat Google das neue Google Analytics 4 gestartet. Im Gegensatz zu bisherigen Versionen ist die Anonymisierung von IP-Adressen hier immer aktiviert. Anpassungen am Tracking Code sind also nicht notwendig. Wie Sie die Anonymisierung in bisherigen Code-Versionen aktivieren, erfahren Sie nachfolgend.
Anonymisierung mit Global Site Tag (gtag.js)
Setzen Sie den Global Site Tag (gtag.js) für Google Analytics ein? Der Code ist seit Herbst 2017 verfügbar und wird seitdem standardmäßig in der Google Analytics Oberfläche angezeigt. Leider ohne die Anonymisierung-Anweisung.
Anonymisierung im Global Site Tag Code
Wenn Sie den Global Site Tag für Google Analytics direkt als Code in Ihre Website eingebunden haben, müssen Sie einen Aufruf um die Einstellung für anonymizeIp erweitern. Der reguläre Code sieht wie folgt aus:
<script async src="https://www.googletagmanager.com/gtag/js?id=UA-XXXXX-Y"></script>
<script>
window.dataLayer = window.dataLayer || [];
function gtag(){dataLayer.push(arguments);}
gtag('js', new Date());
gtag('config', 'UA-XXXXX-Y');
</script>Erweitern Sie die letzte Zeile wie folgt:
gtag('config', 'UA-XXXXX-Y', { 'anonymize_ip': true });
Diese Einstellung gilt für alle Events, die der Global Site Tag an Google Analytics Server schickt. Mehr dazu finden Sie in der offiziellen Entwickler-Dokumentation von Google.
Der Gesamte Code sieht dann wie folgt aus:
<script async src="https://www.googletagmanager.com/gtag/js?id=UA-XXXXX-Y"></script>
<script>
window.dataLayer = window.dataLayer || [];
function gtag(){dataLayer.push(arguments);}
gtag('js', new Date());
gtag('config', 'UA-XXXXX-Y', { 'anonymize_ip': true });
</script>Vergesst natürlich nicht, UA-XXXXX-Y an zwei Stellen durch die korrekte Tracking-ID zu ersetzen.
Anonymisierung im Google Tag Manager
Im Google Tag Manager haben Sie keine Möglichkeit, den Global Site Tag direkt als Tag zu nutzen. Hier müssen Sie auf den Universal Analytics Tag ausweichen. Wie Sie die Anonymisierung hier einrichten, finden Sie weiter unten.
Anonymisierung mit Universal Analytics (analytics.js)
Sofern Sie noch Universal Analytics einsetzen und noch nicht den neueren Global Site Tag, hier die Tipps, wie sie die anonymizeIp-Funktion aktivieren.
Tracking-Code für Universal Analytics
Der reguläre Tracking Code für Universal Analytics sieht wie folgt aus:
<script>
(function(i,s,o,g,r,a,m){i['GoogleAnalyticsObject']=r;i[r]=i[r]||function(){
(i[r].q=i[r].q||[]).push(arguments)},i[r].l=1*new Date();a=s.createElement(o),
m=s.getElementsByTagName(o)[0];a.async=1;a.src=g;m.parentNode.insertBefore(a,m)
})(window,document,'script','https://www.google-analytics.com/analytics.js','ga');
ga('create', 'UA-XXXXX-Y', 'auto');
ga('send', 'pageview');
</script>Um IP-Anonymisierung bei allen Übertragungen an Google Analytics Server zu aktivieren, müssen Sie eine entsprechende Einstellung VOR dem ‚send‘-Aufruf setzen:
ga('create', 'UA-XXXXX-Y', 'auto');
ga('set', 'anonymizeIp', true);
ga('send', 'pageview');Google Tag Manager für Universal Analytics
Im Google Tag Manager setzen Sie am Besten die Variable „Google Analytics Einstellungen“ für die Konfiguration von Analytics-Aufrufen ein. Hier können Sie das entsprechende Feld unter „Weitere Einstellungen“ und dann „Festzulegende Felder“ definieren:
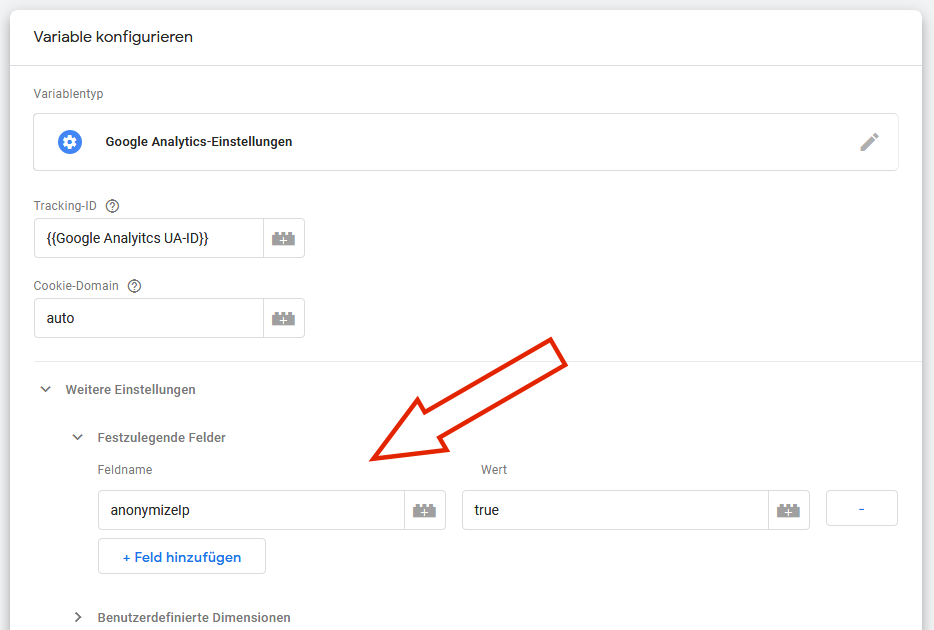
Achtet auf jeden Fall auf die Schreibweise beim Feldnamen: Nur das „I“ (großes „i“) bei „anonymizeIp“ ist groß und alle anderen Buchstaben sind klein.
Anonymisierung mit Classic Analytics (ga.js)
Wer noch das „klassische“ Google Analytics einsetzt, kann auch die „anonymizeIp“ Funktion nutzen. Wie das funktioniert, zeige ich nachfolgend. Zu beachten ist allerdings auch, dass ga.js bereits ein älterer Code ist, mit dem nicht alle Funktionen in Google Analytics nutzbar sind. Vielleicht sollten Sie dann auf eine der neuen Versionen umsteigen.
Tracking-Code für klassisches Google Analytics
Der reguläre Code sieht wie folgt aus:
<script type="text/javascript">
var _gaq = _gaq || [];
_gaq.push(['_setAccount', 'UA-XXXXX-X']);
_gaq.push(['_trackPageview']);
(function() {
var ga = document.createElement('script'); ga.type = 'text/javascript'; ga.async = true;
ga.src = ('https:' == document.location.protocol ? 'https://ssl' : 'http://www') + '.google-analytics.com/ga.js';
var s = document.getElementsByTagName('script')[0]; s.parentNode.insertBefore(ga, s);
})();
</script>Hier muss noch der Aufruf der anonymizeIp-Funktion eingefügt werden, und zwar VOR dem Aufruf für PageView:
var _gaq = _gaq || []; _gaq.push(['_setAccount', 'UA-XXXXX-X']); _gaq.push (['_gat._anonymizeIp']); _gaq.push(['_trackPageview']);
Google Tag Manager für klassisches Google Analytics
Im Google Tag Manager können Sie einen Tag für „Google Analytics: klassisch“ verwenden. Wobei Google inzwischen auch hier darauf hinweist, dass dieser Tag „alt“ ist. Wenn Sie diesen Tag verwenden, müssen Sie noch unter „Weitere Einstellungen“ und dann „Grundkonfiguration“ ein Häkchen bei „IP-Adressen anonymisieren“ setzen. Dann, wie beim Tag Manager üblich, den Tag speichern und veröffentlichen.
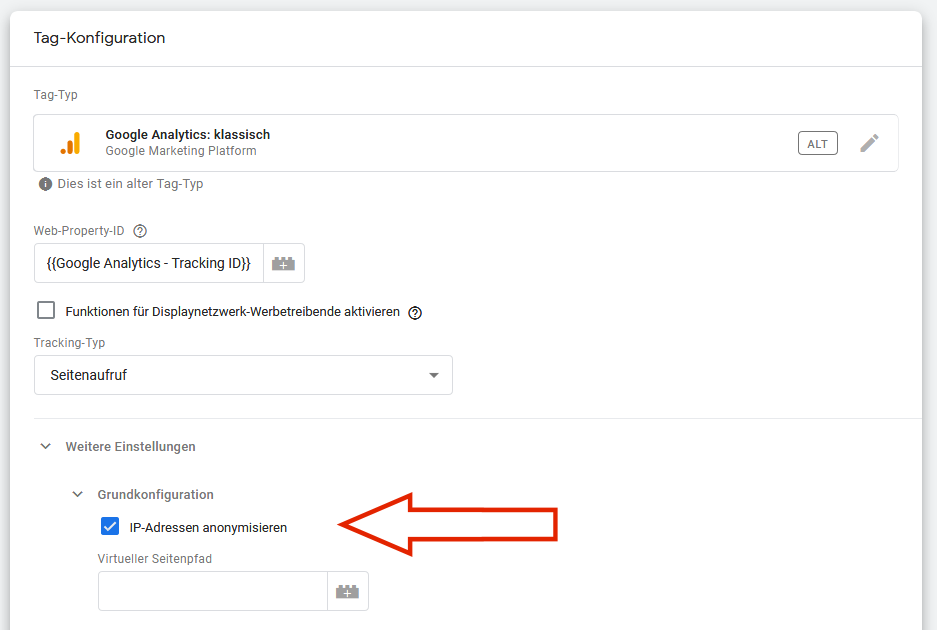
Wie können wir Ihnen helfen?
Sie haben Fragen zur Einrichtung von Google Analytics? Wir helfen Ihnen gerne!